こんにちは。ミレーです。
僕はブログを始めて1か月目に約13,000回、2か月目に約48,000回、3か月目に100,000回と表示回数が右肩上がりでした。
もちろん表示回数が上がるにつれて収益も上がっていきました。
ブログ初心者であれば、
自分のブログって見られてるのかな?とか
どうやったらもっと記事が読まれるようになるんだろ?
と思いますよね。
ブログがどれだけ見られているのか分析出来るのが、
Googleアナリティクスと言う無料のツールなんです。
また、どれだけGoogleに表示されてどの順位か分析出来るのが、
サーチコンソールというツールです。
ツールを使うことで簡単に分析が出来て、
ブログを改善し収益を上げることができます。
このgoogleアナリティクスとサーチコンソールは、
ブログ始めた人で導入しない人はいないくらい定番のツールです。
また、ワードプレスのテーマCocoonやプラグインを使えば簡単に設定することが出来ます。
そこで今回は、
googleアナリティクスとサーチコンソールの設定について書いていきます。
収益を上げるためにも必要なので、ぜひ読んで活用してください。
Googleアナリティクスとは
GoogleアナリティクスはGoogleが提供する無料のサイト分析ツールです。
サイトの表示回数や訪問者数、
検索から見られたのか、SNSから見られたのかなど流入元、
サイトを見た人の年代や性別などが計測できます。
ブログ運営するには必要不可欠なツールです。
Googleアナリティクスの登録
Googleアナリティクスのトップページから「測定を開始」をクリック
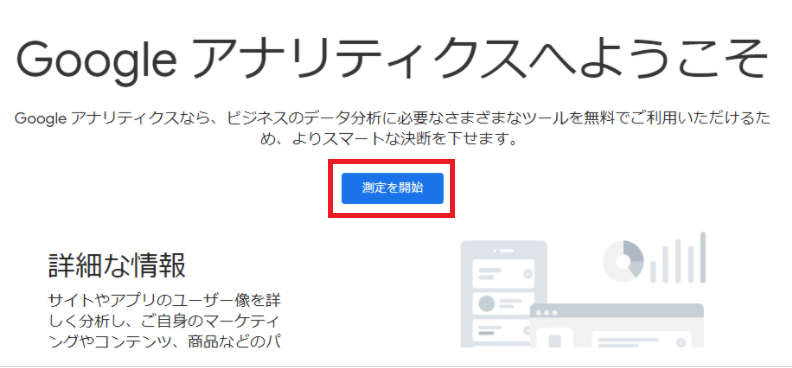
1.アカウントの設定
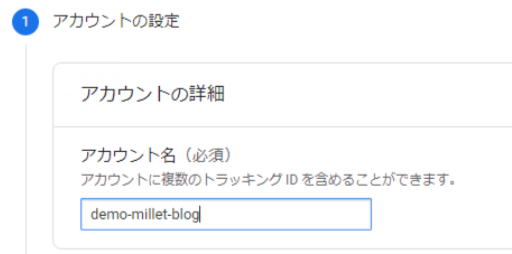
「アカウント名」を入力
(自分で分かる任意の名前を入力します。)
「アカウントのデータ共有設定」はそのままで大丈夫です。
2.プロパティの設定
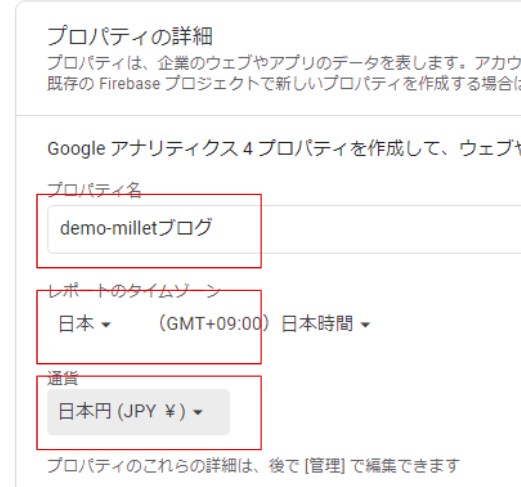
プロパティ名:ブログの名前等
レポートのタイムゾーン:日本
通貨:日本円
「詳細オプション」をクリックし詳細オプションを表示します。
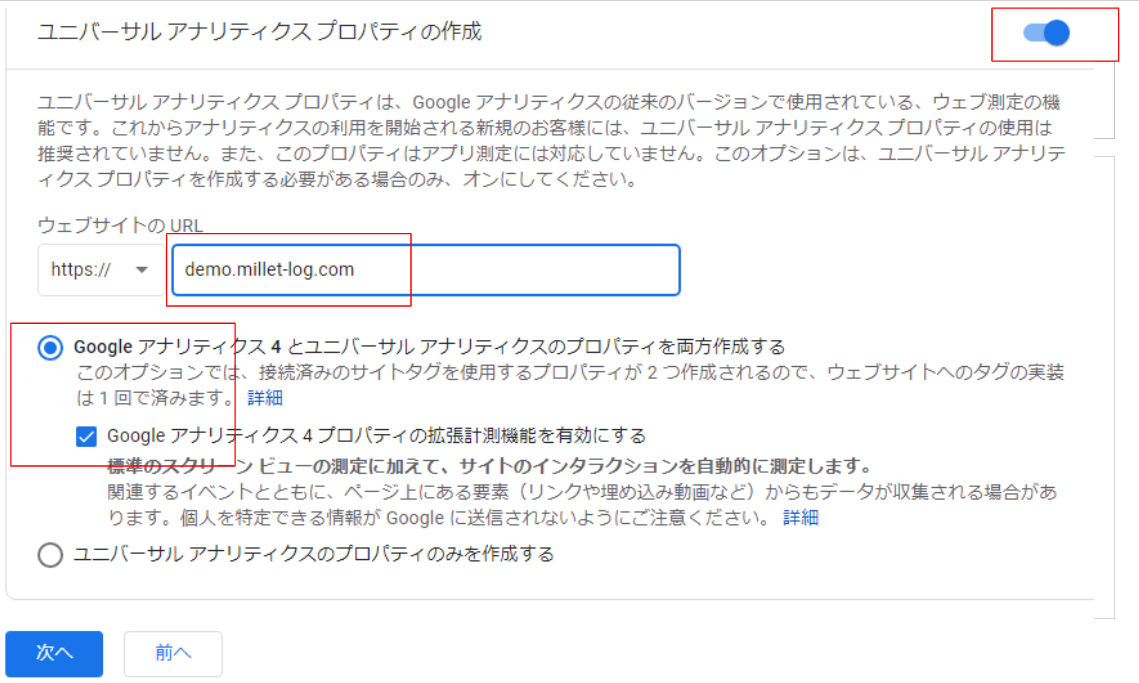
「ユニバーサルアナリティクスプロパティの作成」を「ON」にして以下のように設定。
ウェブサイトのURL:ドメインを入力(例:demo-blog.com)
「Googleアナリティクス4とユニバーサルアナリティクスプロパティを両方作成する」を選択(デフォルト)
Googleアナリティクス4プロパティの拡張計測機能を有効にするにチェックを入れる(デフォルト)
「次へ」をクリックする。
3.ビジネスの概要
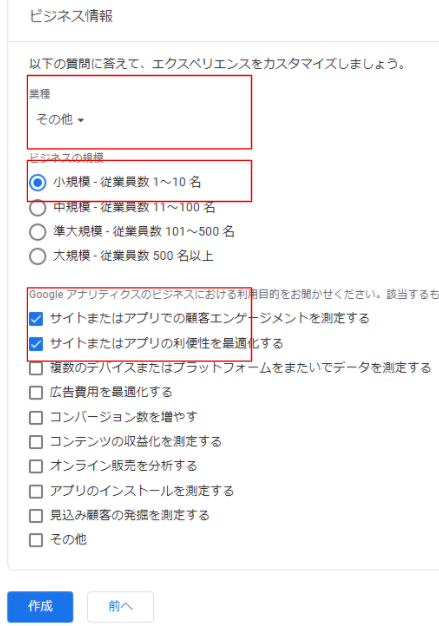
職種:その他
ビジネスの規模:小規模
「Googleアナリティクスのビジネスにおける利用目的をお聞かせください。」で以下を選択
・サイトまたはアプリでの顧客エンゲージメントを測定する
・サイトまたはアプリの利便性を最適化する
「作成」をクリックする。
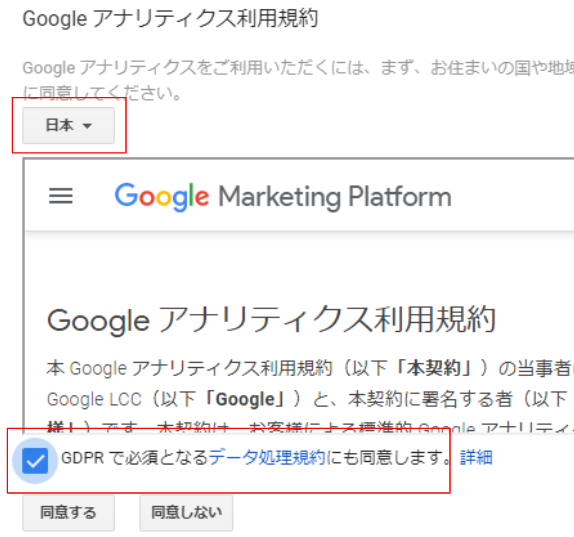
Googleアナリティクス利用規約の国を「日本」を選択
「GDPRで必須となるデータ処理規約にも同意します。」にチェックを入れて、
「同意する」をクリックする。
「ウェブストリームの詳細」の画面が表示されたら「✕」で閉じる
「自分のメール配信」はアナリティクスから送信されるメールなので、
デフォルトのままでOK。(不要ならチェックを外す。)
「保存」をクリック
引き続き、ブログにアナリティクスのトラッキングコードの設定をしていきます。
Googleアナリティクスのトラッキングコード設定方法
トラッキングコード設定方法は、
- ワードプレスのテーマCocoonを利用している場合
- プラグインAll in One SEOで設定する方法
- テーマを編集してトラッキングコードを設定する方法
の3つがあります。
設定は3つの内1つだけ実施してください。
簡単な方法から順番に説明していきます。
1.ワードプレスのテーマCocoonを利用している場合
Googleアナリティクスの左メニューの歯車のアイコンをクリック
「プロパティ」の列の「プロパティ設定」をクリック
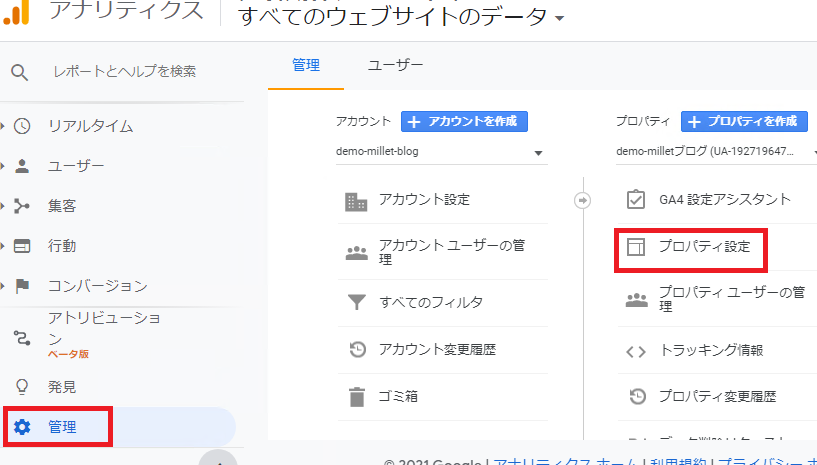
「トラッキングID」をコピー
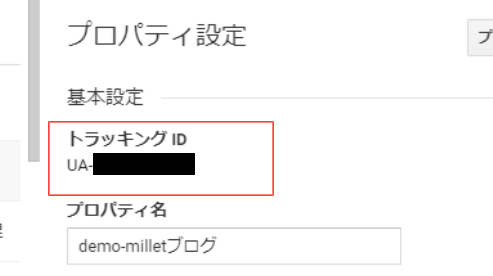
次にワードプレスの管理画面にログインします。
メニューの「Cocoon設定」>「Cocoon設定」を選択し、
Cocoon設定画面の「アクセス解析・認証」タブをクリック
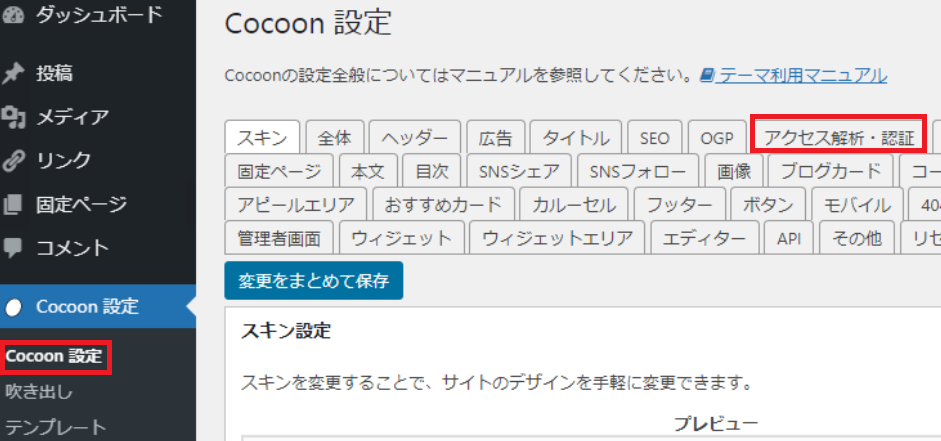
「Google Analytics設定」の
Google AnalyticsトラッキングIDにコピーしたトラッキングIDを貼り付け
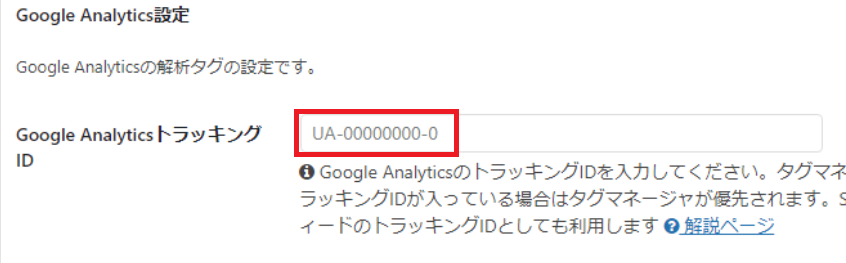
「変更をまとめて保存」をクリック
2.プラグインAll in One SEOで設定する方法
Googleアナリティクスの左メニューの管理(歯車のアイコン)をクリック
「プロパティ」の列の「トラッキング情報>トラッキングコード」を選択
グローバル サイトタグ(gtag.js)の枠にあるコードを全て選択してコピーします。
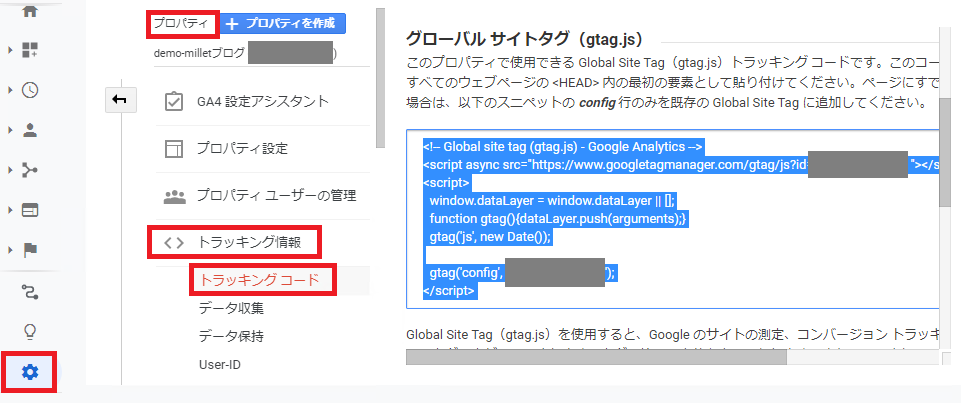
次にワードプレスの管理画面にログインします。
All in One SEOをインストールしてない場合は、
管理メニュー>プラグイン>新規追加より「All in One SEO」で検索します。
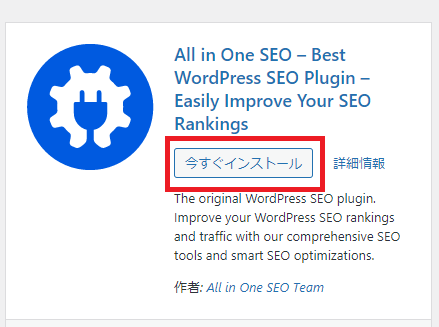
All in One SEOが表示されたら「今すぐインストール」をクリックして「有効化」します。
ワードプレス管理メニュー>All in One SEO>一般設定>ウェブマスターツールを選択
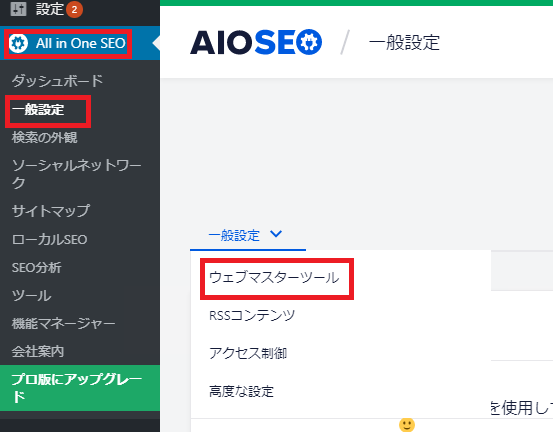
ウェブマスターツールの中から「Googleアナリティクス」を選択
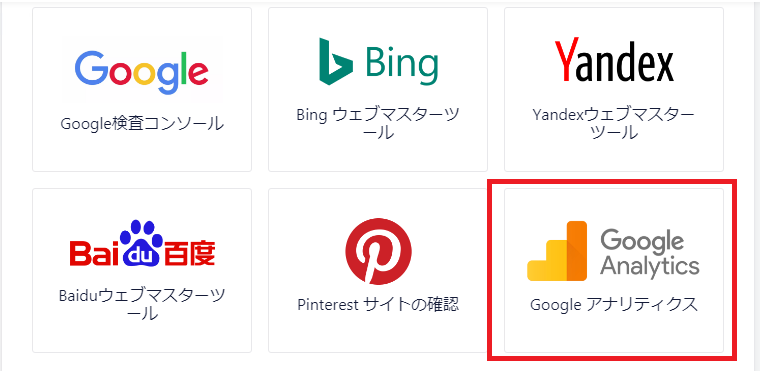
雑多の検証の枠にコピーしたアナリティクスのコードを貼り付けて「変更を保存」をクリックします。
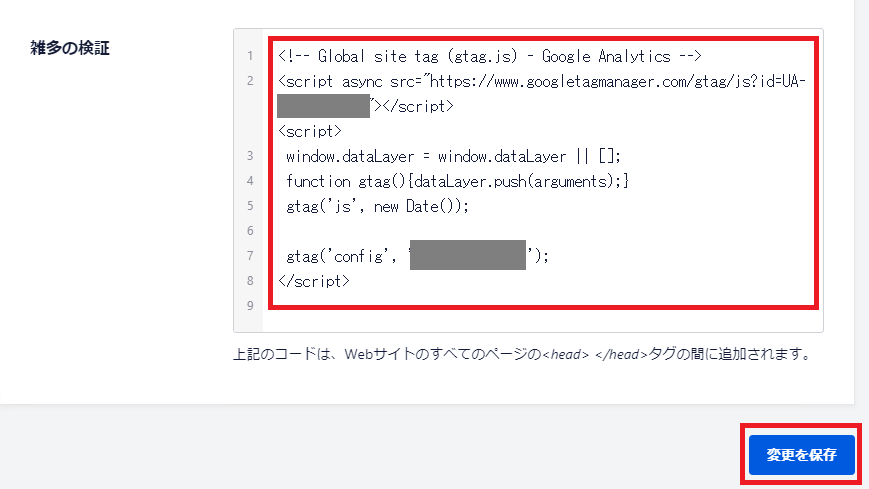
3.テーマを編集してトラッキングコードを設定する方法
ワードプレスのテーマのファイルを直接編集します。
なるべくコードを触ったことがある人だけ実施してください。
もし間違ったコードの編集をすると、
ブログの表示が崩れたり、表示されなくなる場合があります。
コードを触った事がない場合は、
前述紹介した1か2の方法で実施することをおすすめします。
Googleアナリティクスの左メニューの管理(歯車のアイコン)をクリック
「プロパティ」の列の「トラッキング情報>トラッキングコード」を選択
グローバル サイトタグ(gtag.js)の枠にあるコードを全て選択してコピーします。
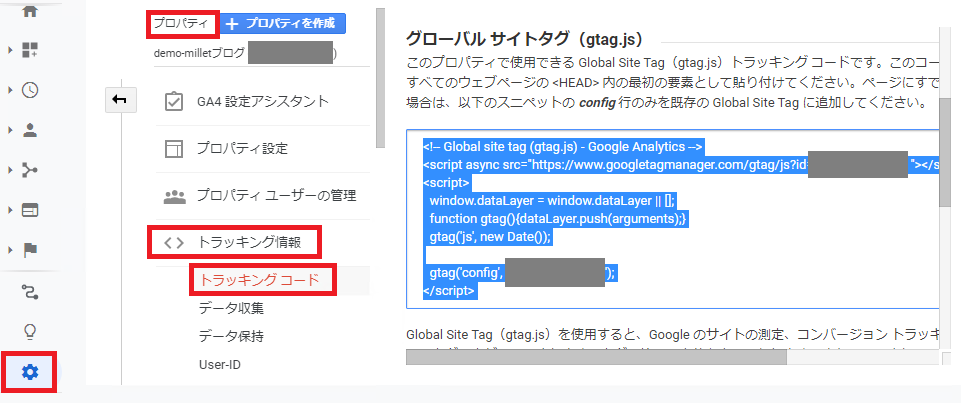
次にワードプレスの管理画面にログインします。
ワードプレス管理メニュー>外観>テーマの編集
テーマファイルから「header.php」を選択します。
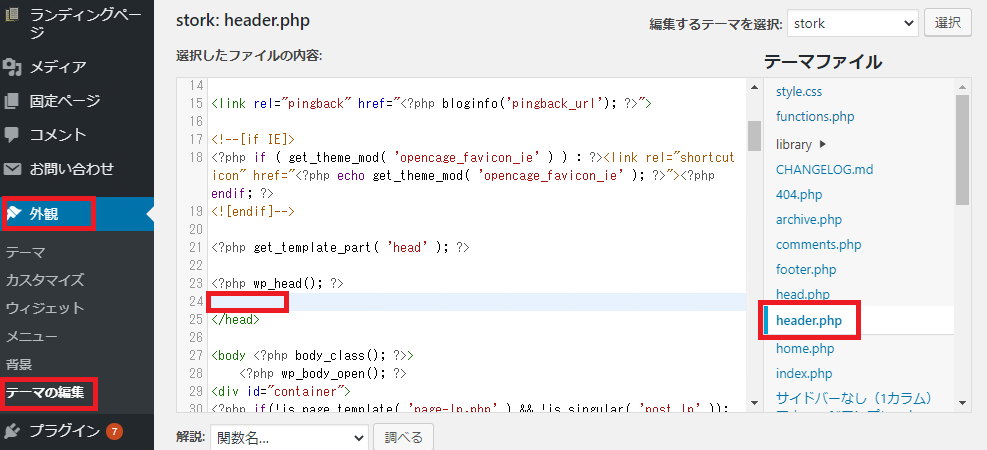
コードの中から</head>を探して、
</head>の直前にコピーしたトラッキングコードを貼り付けて「ファイルを更新」ボタンをクリックします。
自分のブログにアクセスした状態で、
Googleアナリティクスの左メニュー>リアルタイム>概要を選択すると
1以上の数字が表示されてると正しく設定されたことが分かります。
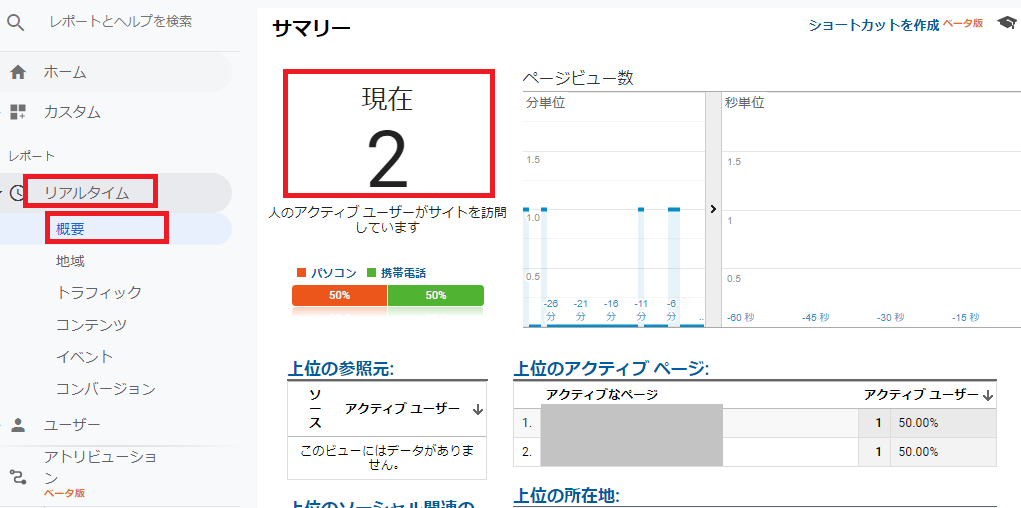
アナリティクスの設定は以上になります。
続けて、サーチコンソールについて解説していきます。
Googleサーチコンソールとは
GoogleサーチコンソールはGoogleでの表示回数や検索順位を計測してくれるツールです。
また、記事をGoogleに表示させるための、
インデックス登録をしたり、
サイトに問題があった場合に通知を飛ばしてくれます。
アナリティクスと連携することで、
どのようなキーワードで検索されたのか等、
サイトの表示回数と併せて分析することが出来るようになります。
アナリティクスと同様にブログ運営には必要不可欠なツールです。
Googleサーチコンソールの設定
Google Search Consoleのトップページから「今すぐ開始」をクリック
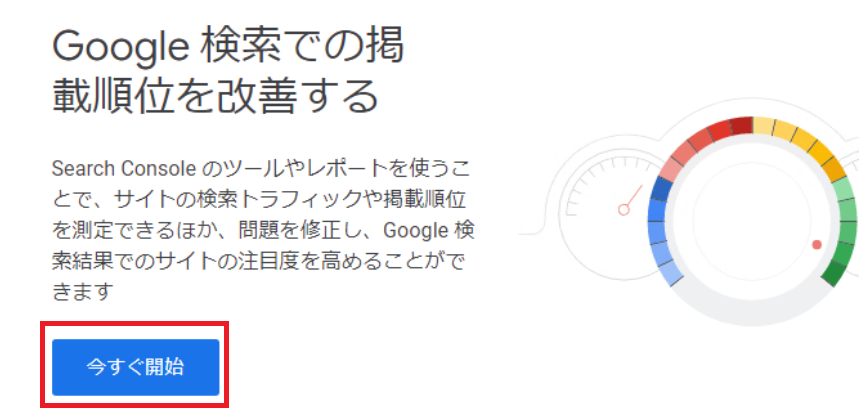
「URLプレフィックス」に自分のブログのURLを入力
例)https://demo.millet-log.com/
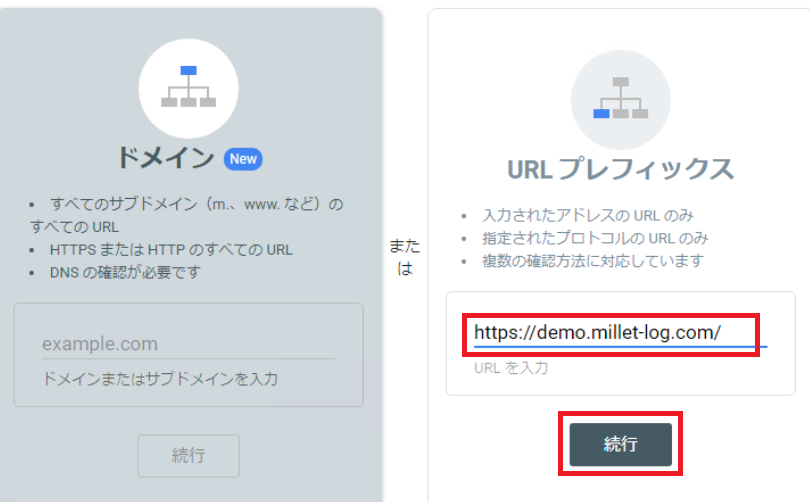
「続行」をクリック
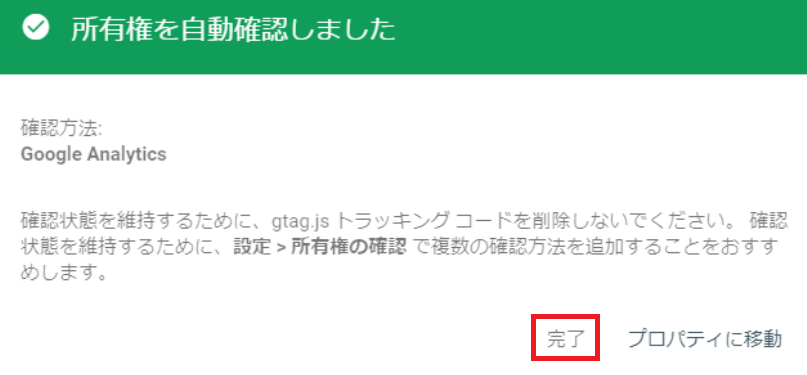
「所有権を自動確認しました」の画面が表示されたら「完了」をクリック
以上でGoogleサーチコンソールの設定は完了です。
Googleアナリティクスとサーチコンソールの連携方法
最後にアナリティクスとサーチコンソールを連携します。
Googleアナリティクスの左メニューの管理(歯車のアイコン)をクリック
「プロパティ」列>「プロパティ設定」を選択
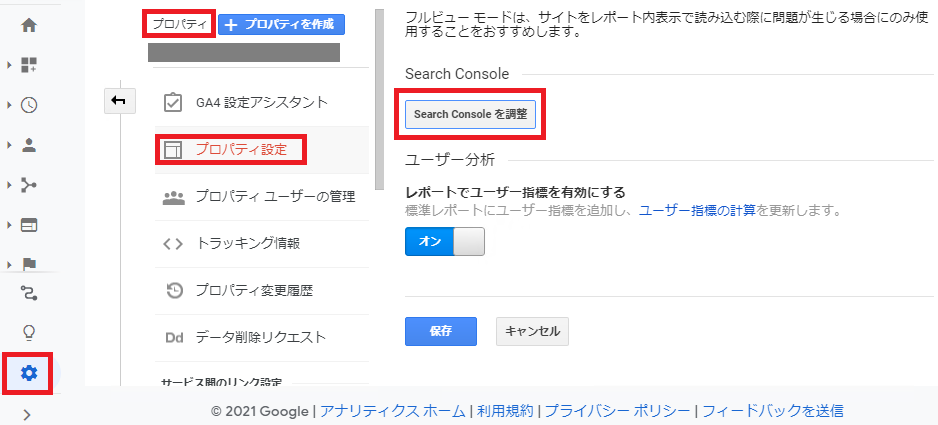
画面をスクロールし「Search Consoleの調整」をクリック
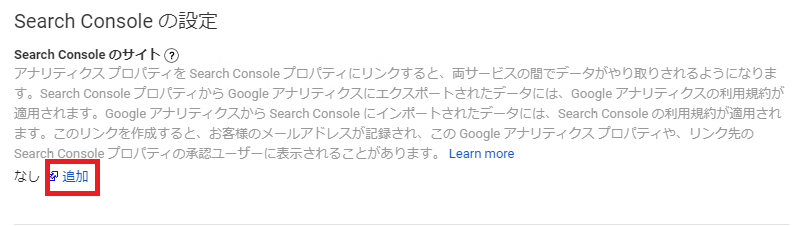
「追加」リンクをクリックします。
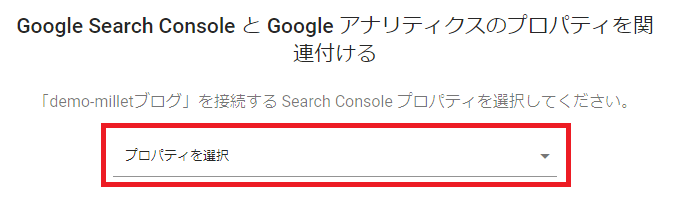
「プロパティを選択」にブログのURLを選択します。
(複数ある場合は今回連携するサイトのURLを選択します。)
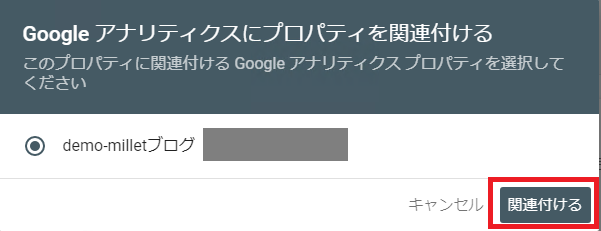
「Google アナリティクスにプロパティを関連付ける」の画面で
「関連付ける」を選択します。
関連付けが完了したら、
Googleアナリティクスの左メニューレポート>集客>Search Consoleのメニューを選択したときに、
画面が表示されると連携が完了しています。
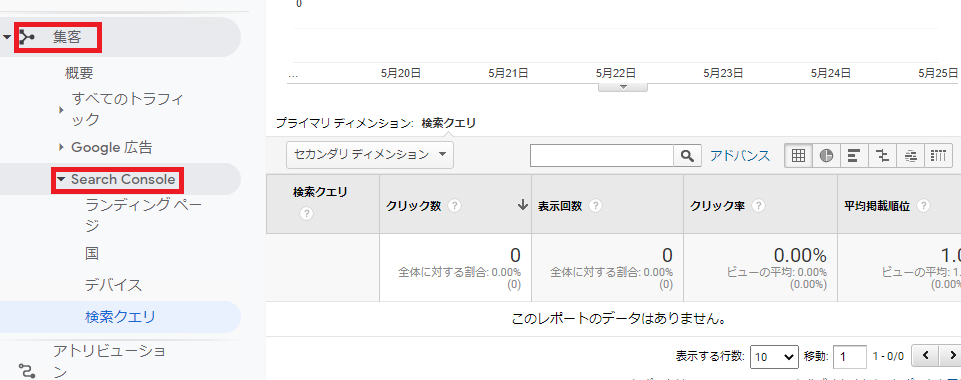
サーチコンソール登録した直後であれば、
データはまだないので数値は表示されない状態です。
2,3日経ってから再度確認して計測出来てることを確認してください。
以上でgoogleアナリティクスとサーチコンソールの設定は完了です。





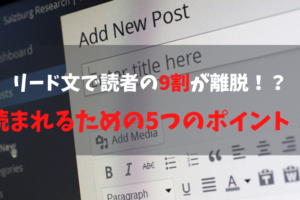











コメントを残す