Outlook2016からExchange Serverに接続できない時の設定方法を紹介!
わたしが保守をしているユーザの中にMicrosoft Exchangeを使ってメールの管理をしています。
そのユーザでOutlookの2016へのバージョンアップの話が出てきて、試しにOutlookを2016にして使ってみると、サーバに接続できません!?
調べては検証や設定変更などを繰り替えして試してみましたが、なかなか接続できませんでした。
しかし、アプローチを変えてみると、すんなり接続できるようになりました!
できるようになってみると、時間をかなり無駄にしたなーと思いました。
そんなわたしと同じように無駄な時間を費やさないために、これからOutlook2016とExchangeを利用する人や今もハマっているかもしれない人たちへ解消方法を紹介します!
Exchange Server2013に接続してみたときの状況
わたしが保守をしているあるユーザの環境ではExchange2013とOutlook2013を利用しています。
今回そのユーザから近々クライアントを新しくしてOutlookも2016にしたいと要望があったのがきっかけです。
社内にもユーザと同じ環境があるので試しに2016のクライアントからプロファイル作成(アカウント追加)をしてみると、失敗と表示されて以下のようにエラーが出ていました。
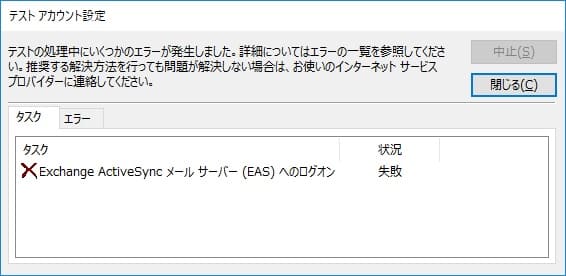
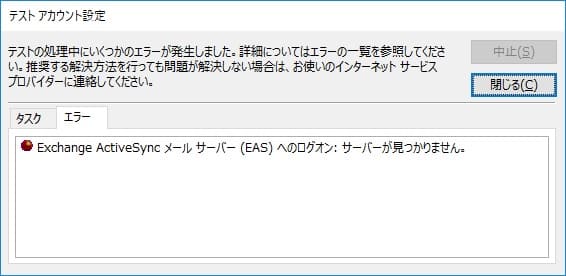
手順の中でサーバーへアクセスするのですが、この通りログオンに失敗し接続できていません。
念のためもともとあったOutlook2013の方でExchangeServerに接続を試してみましたが、こちらは問題なく接続できました。
このことからわたしはサーバー側で問題が発生しているわけではないと判断し、やはりクライアント側の設定が必要なのではないかと推測しました。
Outlook2016で試したこと
今まで利用していた2013の時のアカウント追加は、通常のOutlookの画面から追加するのではなく、コントロールパネルの「ユーザーアカウント」>「Mail」からプロファイルを作成する方法(下図)でした。
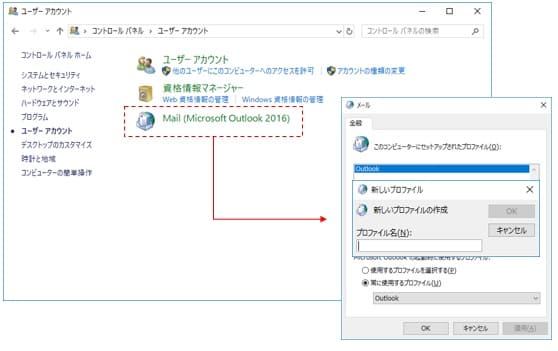
プロファイル作成からクライアントから接続するサーバーの情報や、メールのアカウント情報を入力して接続できていました。
バージョンを2013→2016に変更しても同じやり方だと思いましたが、このプロファイルを作成する方法ではログオンができず接続できません。
他にもサーバー側に設定を加える必要があるのかと思い、調べてみましたが特にそのような情報は見当たりませんでした。
また、もともと利用していたアカウントではなく新しく作成してみても接続できなかったので、わたしはアカウントの問題でもないと判断できました。
Outlook2016での設定方法
ここまでで、Outlook2013の時の手順でやるときはプロファイル作成の流れの中で行ってました。
ここからは手順を変えてプロファイルを利用しないアカウント追加で接続を試してみました。
Outlook2016のメニューの「ファイル」>「アカウントの追加」をクリックし、追加したいアカウント情報(メールアドレス)を入力し、「接続」ボタンを押します。そのあとに、詳細設定の中で「Exchange」を選ぶだけです。
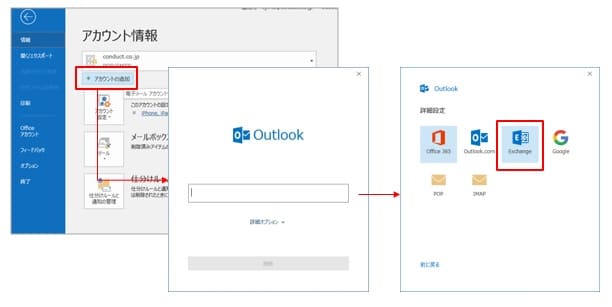
結果としてこの2,3分の操作だけでクライアントからサーバーへの接続が完了しました。
操作はOutlookのアカウント情報から「アカウントの追加」をクリックして実行するということでした。
ちなみにサーバーのIPやドメインの指定などもなく、入力したのはメールアドレスだけです。
おわりに
今回は、Outlook2016からExchange Serverに接続できない時の設定を紹介しました。
わたしのように2016より前のバージョンを利用していて、プロファイルの作成からアカウントを作っている人は同じように接続できないのではないでしょうか。
結論は設定が必要というより、プロファイルを作成せずにアカウント追加するだけだったので、本来はハマる部分ではありませんでした。
あとはわたしの場合はExchangeやOutlook2016の仕組みの理解が足りてませんでしたね。
Exchangeへの接続でエラーがでるときは是非参考にしてみてください!